هنگامی که صفحه ویندوز شما کوچک است به یک مانیتور اضافی نیاز خواهید داشت. فضای صفحهنمایش اضافهشده کار با چندین برنامه را بهطور همزمان سادهتر میکند. گیمرها می توانند با نصب یک مانیتور اضافی از گرافیک با وضوح بالا لذت ببرند.
نکته
اگر فقط می خواهید فیلم ها یا تصاویر را روی یک صفحه نمایش بزرگتر مشاهده کنید، نیازی به نصب مانیتور اضافی ندارید. به عنوان مثال، با Windows Miracast، می توانید رایانه شخصی خود را به راحتی آن را به تلویزیون متصل کنید.
الزامات برای اشتراک گذاری تصویر بین دو مانیتور: اتصال مناسب
اکثر لپ تاپ ها و رایانه های شخصی مدرن به طور پیش فرض از اتصال مانیتور دوم پشتیبانی می کنند. تنها چیزی که باید در نظر داشته باشید پورت های دستگاه نهایی و مانیتوری است که می خواهید وصل کنید. قبل از اینکه برای خرید یکی از آن ها اقدام کنید، حتما نوع و تعداد پورت های لپ تاپ یا رایانه شخصی را بررسی کنید.
مانیتورهای اضافی را می توان با استفاده از انواع کانکتورهای زیر متصل کرد:
کابل HDMI:
HDMI (رابط چند رسانه ای با وضوح بالا) یکی از رایج ترین انواع اتصال مانیتورهای مدرن است و بسیاری از کاربران تلویزیون با آن آشنا هستند. نوع اتصال این کابل فشرده است و سیگنال های تصویری و صوتی را منتقل می کند. یک اتصال HDMI مدرن برای وضوح 4K و نرخ فریم 60 هرتز مناسب است. اگر مانیتور و لپ تاپ یا رایانه شخصی شما دارای یک یا دو پورت HDMI هستند، فقط به یک کابل HDMI نیاز دارید. اگر می خواهید دو مانیتور را وصل کنید اما فقط یک پورت HDMI دارید، از یک تقسیم کننده HDMI استفاده کنید. مطمئن شوید که اسپلیتر همان نرخ تازه سازی کابل HDMI را دارد.
کابل USB-C:
USB-C یک فرمت پورت USB است که اغلب در مدلهای جدید و باریک لپتاپ یافت میشود. مزیت USB-C این است که می توان از آن برای شارژ استفاده کرد و در عین حال از انتقال سیگنال های صوتی و DisplayPort با حالت جایگزین نیز پشتیبانی می کند. DisplayPort به رابط های مانیتور برای سیگنال های تصویر و صدا و نرخ انتقال بالا اشاره دارد. USB-C downstream و DisplayPort Alternate Mode را می توان برای اتصال چندین نمایشگر استفاده کرد. اگر فقط چند پورت USB-C دارید، از یک دانگل USB-C استفاده کنید. در حالت ایده آل، یک دانگل USB-C حداقل دو رابط HDMI برای نمایشگرها دارد. از طرف دیگر، یک دانگل را می توان با یک اسپلیتر HDMI جفت کرد.
کابل DisplayPort:
DisplayPort مشابه HDMI است و سیگنال های صوتی و تصویری را با نرخ فریم بالا منتقل می کند. بنابراین، اتصال به ویژه برای 4K مناسب است. لپ تاپ ها اغلب دارای DisplayPort یا miniDisplayPort هستند و می توان آنها را به مانیتورهایی که دارای پورت DisplayPort هستند متصل کرد. برای نمایشگرهای بدون DisplayPort، آداپتور مربوطه مورد نیاز است. به لطف حمل و نقل چند جریانی، چندین نمایشگر را می توان از طریق DisplayPort متصل کرد و از طریق یک تقسیم کننده یا آداپتور به لپ تاپ متصل شد.
کابل DVI/VGA
DVI و VGA استانداردهای اتصال آنالوگ و قدیمی هستند که فقط سیگنال های تصویر را منتقل می کنند. اگر مانیتور دارای پورت های DVI یا VGA هستند، می توان آنها را از طریق کابل DVI یا VGA مربوطه متصل کرد. با آداپتور مناسب DVI-HDMI یا VGA-HDMI، مانیتورهای قدیمی را می توان برای انتقال سیگنال های HDMI به لپ تاپ ها و رایانه های شخصی متصل کرد. استانداردهای اتصال مدرن در هر صورت ترجیح داده می شوند، زیرا وضوح، نرخ تازه سازی و مقادیر رنگ بهتری را ارائه می دهند.
زمانی که فقط یک پورت در دسترس است، دو مانیتور را به لپ تاپ وصل کنید
حتی اگر لپتاپ شما فقط یک پورت HDMI یا USB-C داشته باشد، میتوانید چند مانیتور را متصل کنید. با استفاده از یک تقسیم کننده HDMI مناسب، یک دانگل USB-C یا یک دانگل USB-C با رابط HDMI، می توانید به راحتی دو یا چند نمایشگر را به لپ تاپ خود متصل کنید.
از صفحه دوم به عنوان صفحه اصلی یا فرعی استفاده کنید
هنگامی که یک یا چند مانیتور را به لپ تاپ خود متصل می کنید، می توانید دو یا چند مانیتور را در ویندوز راه اندازی کنید و مشخص کنید که کدام مانیتور را می خواهید به عنوان مانیتور اصلی استفاده کنید. ویندوز معمولاً دستگاه های نمایشگر متصل به لپ تاپ یا رایانه شخصی را به طور خودکار تشخیص می دهد و به آنها شماره اختصاص می دهد. مانیتور اصلی شماره یک تعیین شده است. بقیه به ترتیب صعودی شماره گذاری می شوند.
برای تنظیم رتبه بندی مانیتورها و تنظیم چینش صفحه در ویندوز با موقعیت فیزیکی نمایشگرها به صورت زیر عمل کنید.
مرحله اول: روی یک قسمت دسکتاپ کلیک راست کرده و تنظیمات «نمایش» را انتخاب کنید.
مرحله دوم: در بخش «نمایش» و «چند نمایشگر» دستگاههای نمایشگر را میبینید که توسط ویندوز شناسایی شدهاند، به عنوان مثال. یک یا چند مانیتور اضافی اگر هیچ کدام قابل مشاهده نیستند، روی «تشخیص» کلیک کنید.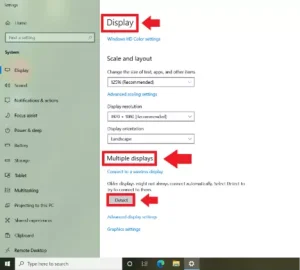
مرحله سوم: به «تنظیمات نمایشگر پیشرفته» بروید تا در ترتیب نمایشگرهای متصل تغییراتی ایجاد کنید. به عنوان مثال تنظیمات بیشتر مانند وضوح صفحه را تنظیم کنید.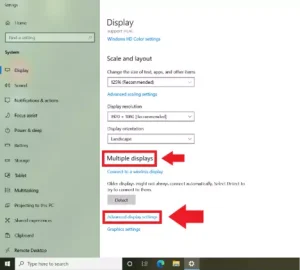
مرحله چهارم: ساده ترین راه برای تغییر حالت استفاده از مانیتورهای متصل استفاده از میانبر [Windows] + [P] است. تنظیماتی مانند “تکراری” به شما امکان می دهد محتوای دسکتاپ را بازتاب دهید. با «فقط صفحه رایانه» یا «فقط صفحه دوم» تعیین میکنید که آیا فقط از یکی از صفحههای متصل استفاده میکنید یا خیر. از «Extend» برای ایجاد دسکتاپ متصل از مانیتورهای متصل استفاده کنید. این گزینه ها را می توان در منوی “نمایش” در زیر “چند صفحه” یافت.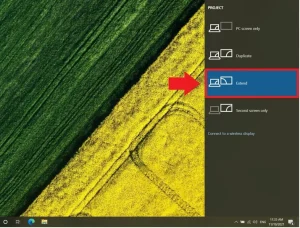
مشکلات احتمالی با دو یا چند نمایشگر
هنگام اتصال چند مانیتور، ویندوز ممکن است به طور خودکار مدل های قدیمی را شناسایی نکند. در این حالت، «تشخیص» را در منوی «نمایش» انتخاب کنید.
مشکل دیگر می تواند این باشد که ویندوز مانیتور دوم را به عنوان مانیتور اصلی نمایش می دهد. اگر میخواهید رایانه شخصی یا لپتاپ را بهعنوان مانیتور اصلی خود نگه دارید، به «تنظیمات» > «سیستم» > «دستگاه نمایش» بروید و گزینه «بRearrange Display Devices» را انتخاب کنید. سپس روی «Identify» کلیک کنید. باید بتوانید رقم اختصاص داده شده را در هر صفحه مشاهده کنید. اگر می خواهید ترتیب را تغییر دهید، به “Advanced display settings” بروید.



نظرری وجود ندارد